WinRAR для Android
Советуем скачать WinRAR на Андроид и навсегда забыть о проблемах чтения электронных книг. Сжимайте файлы и распаковывайте архивы в пару касаний. Нажмите на малиновую кнопку вверху страницы и бесплатно загрузите последнюю версию архиватора на русском языке.
Винрар – это не только удобный инструмент для архивирования и распаковки файлов. Удаляйте ненужные документы щелчком по корзине в проводнике утилиты, пересылайте выбранные файлы через любой установленный на смартфоне мессенджер кликом по пункту правого меню «Отправить».
WinRAR для Андроид: 3 способа установки
- Бесплатно скачать WinRAR на Android удобно через магазин приложений Google Вбейте в строку поиска «рар» на кириллице или латинице и щелкните по зеленой кнопке «Установить».
- Загрузите дистрибутив rar-android-571.74.apk (цифры в имени отличаются в зависимости от сборки) с официального сайта RARLAB переходом по ссылке «RAR for Android 5.71 build 74 local copy» в верхнем столбце слева.
- Для скачивания архиватора WinRAR для Андроид нажмите на голубую кнопку вверху страницы. Последняя редакция русской версии утилиты доступна пользователям бесплатно.
Архивирование
1. Откройте приложение Винрар.
2. В проводнике утилиты отметьте галочкой один или несколько файлов и нажмите иконку с плюсом.

3. Появится экран с параметрами упаковки. На вкладке «Общие» в строке ввода текста задайте имя архива, щелчком по кнопке «Обзор» выберите директорию для архивирования, установите формат RAR, ZIP или RAR 4.x файла сжатия.
4. Нажмите «ОК» для подтверждения операции.
По умолчанию архив сохраняется в текущей папке. При необходимости проставьте галочки «Удалить файлы после упаковки» и «Создать непрерывный архив». Задайте пароль на сжатый файл щелчком по кнопке «Ввести пароль».
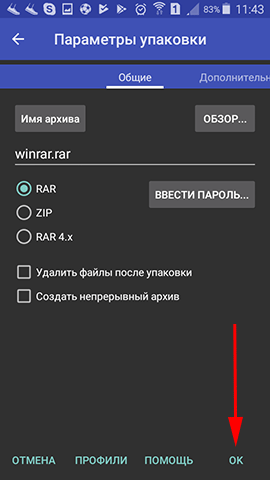
Переключайтесь между текущей папкой и каталогом верхнего уровня щелчком по кнопке «Имя архива». При выборе каталога для размещения сжатого файла (кнопка «Обзор») заходите в нужную директорию и нажимайте на кнопку «Только папка».
Для задания дополнительных настроек перейдите во вкладку «Дополнительно». В верхнем выкидном списке задайте метод сжатия, размер словаря, размер тома для многотомных архивов и параметры восстановления на случай повреждения архива.
Увеличение размера словаря позволит сильнее сжать большой файл при снижении скорости архивирования. Проставьте галочку «Пауза после каждого тома» для возможности замены съемного носителя при работе с многотомными архивами.
Распаковка
1. Запустите архиватор. В проводнике утилиты отметьте архив галочкой и нажмите на иконку со стрелочкой вверх.

2. Щелчком по кнопке «Обзор» выберите директорию для извлечения файлов. По умолчанию утилита создает папку с именем архива в текущем каталоге. Щелкните по кнопке «Путь назначения» для быстрого выбора стандартных вариантов пути извлечения файлов.
3. Нажмите «Ок» для завершения операции.
Управляйте режимом перезаписи извлекаемых файлов. Выберите одно из трех значений: «Спрашивать перед перезаписью», «Перезаписывать без запросов», «Пропускать существующие файлы». Не снимайте отметку «Показать распакованные файлы» для моментального перехода к извлеченным файлам после завершения операции.

Левое верхнее меню
Откройте левое меню кликом по трем горизонтальным полоскам. Для обеспечения быстрого доступа поместите часто используемые каталоги в список «Избранное» щелчком по пункту «Добавить к избранному» в группе «Команды». Кликните по пункту «Управление избранным» для редактирования списка.


Правое верхнее меню
Перейдите в правое меню щелчком по трем вертикальным точкам вверху экрана. Меню обеспечивает широкий функционал.
- Проверяйте сжатые файлы кликом по пункту «Проверить архив».
- Восстанавливайте поврежденные архивы щелчком по ссылке «Восстановить архив».
- Выбирайте пункт «Отправить» и делитесь файлами в мессенджерах.
- Кликом по пункту «Информация» получайте сведения о количестве вложенных файлов и каталогов, весе папки.
- Загружайте руководство пользователя нажатием на «Помощь».
- Закрывайте утилиту кликом по ссылке «Выход».
Можно ли запустить WinRAR для Андроид без рекламы? Избавьтесь от назойливых баннеров щелчком по пункту «Убрать рекламу». Стоимость отключения составляет 75 рублей в год, первые 14 дней реклама не показывается.
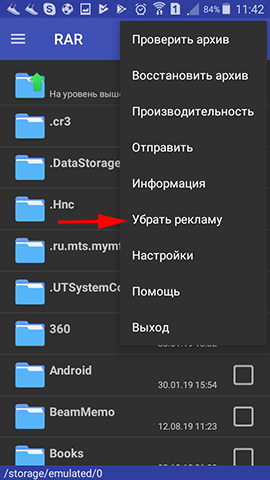
Пункт правого меню «Настройки»
Пункт «Настройки» содержит четыре вкладки.
- На вкладке «Общие» выберите светлую или темную тему, включите звуковой сигнал после долгих операций, управляйте порядком отображения архивов в списке документов, разрешите отображение скрытых файлов и папок, включите отображение миниатюр.
- На вкладке «Пути» задайте папку распаковки по умолчанию и режим ее использования, стартовую папку, необходимость добавлять имя архива к пути распаковки.
- В разделе «Сортировка списка файлов» управляйте сортировкой документов.
- В разделе «Кодировка имен» задайте кодировку неанглийских имен файлов в архивах.


- Разработчик: win.rar GmbH
- Обновление: 11 декабря 2019
- Магазин Google Play
- Число скачиваний: более 50 млн.
- Отключение рекламы: 75 руб. в год
- Дистрибутив: 5,7 Мб
